It is the bane of everyone who uses Microsoft Word to fill out forms – the dreaded “Error! Reference Source Not Found.” Today we’re going to shed a little light on this annoyingly vague error message.
Why It Happens
This error occurs when you work with a form in Microsoft Word, and you delete one of the gray highlighted form fields that is “referenced” somewhere else in the document.
Sometimes this happens by accident, when you are editing a form. Sometimes there’s just no way around it – you have to delete something that doesn’t apply, for example. However, many times people encounter this error message frequently – and that can be very frustrating. If you encounter this message frequently, then chances are you might be editing your documents while “unlocked” when you don’t need to.
The whole concept of “referenced fields” and “unlocked documents” can be a bit confusing, so here’s some pictures to help clarify things.

This is a typical form field that might appear in a document. You can tell it is a form field because of the gray shading. TurboLaw documents are full of fields; and when the document is opened, you can only type in these fields, like so:

Anything that is not shaded in gray cannot be edited, because TurboLaw documents open in protected mode – what we sometimes call tab and type mode. You can type in the gray shaded areas, and press the TAB key on your keyboard to move to the next area. This is a simple and commonplace way to fill out on-line forms.
When Things Get Tricky
Things can get a little complicated once you unprotect, or unlock the document by clicking the Edit Document button. When you unprotect a document, it looks the same, but now you can edit the text that is not shaded in gray. In other words, it’s just like a normal Microsoft Word document – you can do literally anything you want to it.
Now, this is a necessary editing mode – often you need to change text that is not shaded in gray to complete a document. And that’s fine – as long as you don’t accidentally delete any of the gray shaded form fields. You see, when the document is unprotected, you are no longer in tab and type mode – if you try to type in one of the gray shaded areas, you will actually overwrite it – erasing it from the document, as shown below.


You can see that we clicked on the field to select it (as many people do), and then we typed “Person A.” However, notice that it is no longer shaded in gray – the form field has been deleted. This is because the document is unprotected.
The Consequences
When a field is deleted, the effects may not appear right away. Depending on what version of Microsoft Word you have, you might not see the error message until you try to print the document, or if you save it and re-open it. You might also see it once you click the Edit Document button again to protect the document and switch back to tab and type mode. In any case, the error message you will see might look like this:

You can see that the error appears under a signature line – which would normally have said “Person A” (if we hadn’t deleted the gray shaded form field). However, because the original gray shaded form field was deleted, this reference field has nothing to refer to – because the original field is gone! So Word just throws up its hands in defeat, and prints this message instead.
How To Avoid The Error
Fortunately, avoiding this error is pretty simple. Just watch what you’re typing, and if you ever type in a gray shaded area, and the gray shading goes away after you type, you have probably deleted the form field. Use the Undo function in Microsoft Word (CTRL-Z for those of you who like the keyboard) to bring it back, and then click the Edit Document button to protect the document and switch back to tab and type mode. Now you can type in the gray shaded form field without fear!

Now the reference field under the signature line correctly picks up the name “Person A” that we typed at the beginning of the document.
How To Fix The Error
If you’ve already erased a gray shaded form field, and can’t “undo” the change, here’s how to fix it. (These steps are also outlined in our Help Center article “Error! Reference source not found” appears in printed document.) Note that you need to have the document unprotected (unlocked) before you can remove the error message – use the Edit Document button to unprotect (unlock) the document before you begin.
First, you need to find the error message. If you can see it on your screen, just click after the error message and press the backspace key twice to erase it.

The first time you press the backspace key, the error message will be selected in gray, as shown above. The second type you press the backspace key, the error message will be deleted. Now you can type whatever is supposed to go there.
Note: if you just try to type over the error message, it may come back. This is because of the way Microsoft Word handles fields. To be on the safe side, always use the method described above to delete the error message.
If you can’t see the error message on the screen, you’ll have to do a little detective work to find the word or phrase that is being referenced. For example, if you still see “Person A” under the signature line, but when you print it out, all you see is the error message, then you know that “Person A” under the signature line is the problem field. Right-click on “Person A” and select “Update Field.” This will “refresh” the field, displaying the error message on your screen. Now you can use the steps described above to remove it.
If you have encountered this error message a lot in your use of TurboLaw’s documents, now you know how to avoid it, and you’ll be able to spend less time fighting with Microsoft Word, and more time doing other things – and that’s what TurboLaw is all about!
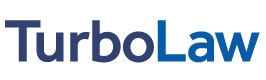
Thanks for this Keith! Help big time 🙂
Thank you Keith, phenominal help. Appreciate the post.