 One thing we hear a lot about here at TurboLaw is people trying to make things on the screen “bigger” so they are easier to see or read.
One thing we hear a lot about here at TurboLaw is people trying to make things on the screen “bigger” so they are easier to see or read.
Unfortunately, the way most people try to do this is to lower their screen’s resolution. Sure, this makes things on the screen effectively bigger, but it also makes your available screen space much smaller – that is, you have less space on the screen for things like windows and web pages and email.
In recent years, the resolution of computer screens and monitors has gone up by leaps and bounds – but the size of text and other items has stayed proportionally the same size. Whereas in the old days you had resolutions of 800×600 or 1024×768, these days if you have a new computer with a high resolution monitor, you might be looking at a screen resolution of 1280×1024, or 1440×900, or even 1920×1080!
 Fortunately, Windows has a (woefully underused) option to make text and other items on the screen proportionally bigger without forcing you to run at a screen resolution that was outdated even back in 1999. This feature is known as “high DPI” or “DPI scaling,” and it has been available in Windows for quite a long time – but surprisingly few people know about it.
Fortunately, Windows has a (woefully underused) option to make text and other items on the screen proportionally bigger without forcing you to run at a screen resolution that was outdated even back in 1999. This feature is known as “high DPI” or “DPI scaling,” and it has been available in Windows for quite a long time – but surprisingly few people know about it.
This feature is incredibly useful if you want to make your screen a little bit easier to read, without having to make your screen resolution tiny. And best of all, it’s really simple and easy to change.
[note class=”info”]Most LCD computer and laptop screens have a particular resolution that they are designed to look best at, sometimes called the “native” resolution. This is often the highest or almost highest resolution that the screen can display. Using a lower resolution not only give you less space on your screen, it can make your screen look “fuzzy” or “jagged” around the edges, since the resolution isn’t the “best fit” for your monitor.[/note]
How To Do It
Below are instructions on how to change the DPI settings in both Windows 7 and Windows XP – just click on the appropriate tab below to see instructions for your version of Windows. (If you use Windows Vista, just follow the instructions for Windows 7, as the steps are very similar.)
[tabpanel tab1=”Windows 7″ tab2=”Windows XP”]
Conclusion
The DPI settings in Windows are often overlooked, which is a shame because they were tailor designed for making computer screens easier to read. We hope that by telling you about these options and showing you how to use them, we’ve made your computer a little bit easier on the eyes. (Ha, ha.)
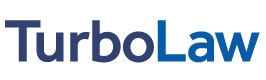
 You’ll see a screen like the one shown below.
You’ll see a screen like the one shown below.



 Once the Display Properties window appears, click on the Settings tab. You’ll see a screen like the one shown below.
Once the Display Properties window appears, click on the Settings tab. You’ll see a screen like the one shown below.


