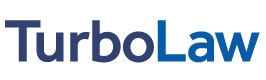Often, users of TurboLaw Time and Billing who are switching from another time and billing system want to pull up certain types of reports, but they only know the name of the report from their previous billing system.
To help with this, we are going to be posting a series of articles that describe step-by-step how to produce the same reports you’re used to from your old billing system in TurboLaw Time and Billing.
How to Produce MTD or YTD “Billed by Client” or “Billed by Time Keeper” Reports in TurboLaw Time and Billing
In today’s article, we’re going to describe how to produce a class of reports, and not just one particular report. Specifically, we’re going to show you how to produce MTD (month-to-date) or YTD (year-to-date) “Billed by Client” or “Billed by Time Keeper” (what TurboLaw Time and Billing calls “Staff Member”) reports.
Although TurboLaw Time and Billing doesn’t let you restrict the displayed information to just a particular range of dates (e.g., YTD or MTD), you can easily export the data you see on your screen into a program such as Microsoft Excel, which is capable of very advanced data manipulation and display – including the desired MTD or YTD reports.
In general, it is possible to pull up these types of reports in Excel in just a minute or two.
[note class=”info”]Note: you can click any of the images in this article to enlarge the picture.[/note]
Step 1: From the Home screen, click the Add/Edit Work Items button to bring up the Time/Work window.

Step 2: From the Time/Work window, click the Export button and save the exported data on your computer.

Step 3: Open the file you just saved with your preferred spreadsheet program (e.g., Microsoft Excel).
Step 4: Now that you have the data in Excel, you can bring Excel’s advanced filtering and reporting tools to bear on it. Just select the columns you would like to filter by, and then click the Sort and Filter button in Excel.

[note class=”info”]Note: these pictures are taken from Microsoft Excel 2007 – if you are using a different version or a different spreadsheet program, your options will look different. Please consult your program’s help file for how to perform the equivalent steps in your particular program.[/note]
Step 5: Set the filtering options you would like on the columns you have selected. You can do this by clicking the little drop-down type box which appears in the heading of each column.

Above: the Date column showing the filter drop-down button

Above: the filter drop-down lets you filter dates in any way you like. In this picture, we are filtering for YTD (year-to-date).
Above: you can also filter by name. In this picture, we are filtering by client name.
That’s it! Now your data is filtered to be either MTD or YTD, as well as restricted by client or time keeper (what TurboLaw Time and Billing calls “Staff member”).

You can print this data directly from Excel, or use it to perform other manipulations on the data – for example, you might want it to sum up the Amount column.

Of course, there are no limits on what you can do to the report – Excel provides a tremendous number of tools for analyzing data such as this. The only real limit is your imagination as to what sorts of reports you’d like to see!
As always, our goal is to make TurboLaw Time and Billing as easy to use as possible – and that includes making it easy to switch to TurboLaw Time and Billing from another billing program. If you have questions about how to produce a report from your old billing program in TurboLaw Time and Billing, feel free to ask us!