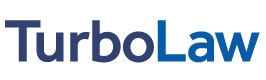One of the questions we sometimes get asked in regards to TurboLaw Document Software is “where are my documents actually saved?â€
The short answer to this question is “wherever you want them to be saved,†but that’s not necessarily helpful, especially if you’re not paying attention to where you save your documents and are just accepting the default save location. So we’ll go into it in a little bit more detail here.
First though, a little bit of terminology: It’s important to remember that TurboLaw is not really “document management†software – it doesn’t save your documents in some special “repository†that you can only access through TurboLaw itself. In fact, any documents you create with TurboLaw are just saved on your computer as normal Word or Excel files.
It’s a little bit inaccurate to speak of your documents being “in†TurboLaw – they aren’t really “in†TurboLaw, they’re “in†your computer, and you just happen to be looking at them “through†TurboLaw. You can also look at your documents “through†any other program you wish – such as Windows Explorer or Microsoft Word or Excel.
With that out of the way, we can talk about where your documents are actually saved when you create them with TurboLaw. There are 2 different scenarios to consider, depending on what you are doing.
Creating a Blank/Empty Document
Creating a blank/empty document is the simplest and fastest way to bring up a form in TurboLaw – although of course you pay for that speed with the time it takes you to fill out the rest of the form by hand, since a blank/empty form is, by definition, empty – that is, no case or client information is inserted for you automatically.
Whenever you create a blank/empty form, TurboLaw saves it into a “temporary†folder on your computer. (After all, since there’s no case involved here, TurboLaw has no idea where you might want to save the document, so a temporary folder is the best it can do.)
After you’ve created and opened a blank/empty form, you can choose the Save As menu in Word or Excel to save the file anywhere on your computer that you’d like. If you would like to just print the document and be done with it (and never use it again), you don’t need to save it at all – just fill it out, print it, and close it.
If you don’t save your blank/empty form somewhere else, then when you are done with it, TurboLaw will delete it from the temporary folder. After all, that’s why it’s called a “temporary†folder. But as long as you remember to save your files where you want, you don’t have to worry – just don’t save them in the temporary folder!
As a safety precaution, TurboLaw reminds you that your blank/empty document is saved initially in a temporary folder every time you open a blank/empty form (unless you have specifically checked the box to not be shown the reminders).

Creating a Document for a Case
When you create a document for a case, the documents you create are saved into the folder for that case.
If you don’t tell TurboLaw otherwise, it will automatically create a folder for your case and manage it for you. The folders that TurboLaw creates are still saved on your computer, but they are named with the internal “ID number†of the case, so that TurboLaw can find them quickly.
The default location where TurboLaw creates these automatic folders may vary depending on the version of Windows (or the version of TurboLaw) on your computer, but you can see what it will be by clicking the View menu in TurboLaw and choosing TurboLaw Status, then looking for the Cases Path. This is the “root†folder where TurboLaw will create additional folders for each case you create (unless you tell it otherwise). If you are using TurboLaw on a network, this folder will be on your network as well – otherwise, it will be on your computer’s local hard drive.
If you choose to use the Alternate Case Folder option when creating a case, you can tell TurboLaw to save the documents for that case in any folder you want. Once you have done this, TurboLaw will save any documents for that case in the folder you picked.

If you ever want to see where the documents for a particular case are saved, just click the Open this Folder button to see the folder for that case open up in Windows Explorer.
 Once the folder is open in Windows Explorer, you can look at the Windows Explorer address bar to see the exact location of that folder.
Once the folder is open in Windows Explorer, you can look at the Windows Explorer address bar to see the exact location of that folder.
 In the picture above, you can see that this case is saved in one of TurboLaw’s managed folders – that’s the reason why it ends with that really long number. The files are still on your computer, even though TurboLaw is controlling where they are saved – and you can do anything with those files that you want. After all, it’s your computer, and they are your files!
In the picture above, you can see that this case is saved in one of TurboLaw’s managed folders – that’s the reason why it ends with that really long number. The files are still on your computer, even though TurboLaw is controlling where they are saved – and you can do anything with those files that you want. After all, it’s your computer, and they are your files!
TurboLaw always strives to keep things as simple as possible, letting you get down to the business of creating the documents you need. However, knowing a little bit about where TurboLaw saves your documents – and the power it gives you to control where those documents are saved – can help you be more “in control†of your document workflow, and help you stay on top of your work.