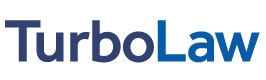It is possible to modify any of the “template” forms provided with TurboLaw to suit your own needs. These modified templates are known as “user templates.” This option can be used to create your own derivative forms, or to create entirely new forms that do not currently exist in TurboLaw. You can also modify documents that you use frequently; for example, if you make a certain edit to a form every time you use it, you could make that edit part of a new template, and then you would not have to make that edit each time you created the form.
Creating Your Own Template
To create your own template, simply click on the “File” menu in TurboLaw, and choose “Manage User Templates.” This screen displays all of the templates you have created. To create your own template, click on “New Template.” From this screen, you can select the TurboLaw document on which you would like to base your custom template. You can choose the appropriate state, area of practice, and category by using the drop-down boxes at the top of the list. Then, simply click on the template you would like to modify. You must give your custom template a different name from any other document in the same category.
Warning: You must give your template a name that is different from any other template in that category. TurboLaw will not allow you to create a template that has the same name as another template.
In addition, you cannot change the name of your template once it has been created, so you are advised to name your template carefully.
Once you have named your template, you can click “Create User Template.” If you have checked “Show Instructions” (which is “on” by default), you will be shown some instructions before your template is created. It is important to remember these instructions when you are creating your template.
Once your template has been created, it will be opened in either Microsoft Word or Excel (as appropriate). You can then edit the TurboLaw template as needed, to make your own derivative template. Simply use the “Edit Document” button to “un-lock” the document, and make any changes you need. Then, lock the document again by clicking the “Edit Document” button again before you save the form.
Warning: Use caution when deleting the gray form fields in your template. These fields are often “linked” (also known as “referenced”) by later portions of the document. If you delete the “source” (the gray form field), the links later on will display the text “Error: Reference source not found!” (the error may not appear until you print your document). To prevent this from happening, use caution when deleting form fields, and always print a draft copy of your template to check for these errors.
Always remember to “lock” your template by using the “Edit Document” button before you save it. Many TurboLaw documents will not fill in properly if they are not in the “locked” mode.
Warning: Editing templates requires some advanced word processing skills. If you are not familiar with Word’s “table” feature, you may find working with templates difficult. We recommend consulting the on-line help for Microsoft Word, or you may find one of the many Word guidebooks helpful. Most are available at your local bookstore.
Modifying Your Template
You can modify any template you have created by double-clicking on its name from the list of user templates. Once your template is open, the rules for editing it are the same as when you first created it.
Deleting a Template
If you have created a template which you do not need anymore, you can delete it by selecting the template name from the list of templates and clicking the “Delete Template” button.