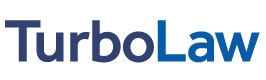Recently, a lot of users of TurboLaw have reported errors while checking for updates. Typically, the message is “Error &H80072EE7 (-2147012889) – The remote server name could not be found.”
This problem is caused by an Internet Firewall on the user’s computer. The firewall software has “blocked” TurboLaw update, and is not allowing it to access the Internet. (There is a PSC KB article describing this symptom: TL00215.)
Firewall software can be a double-edged sword in some ways – it protects your computer from viruses, worms, trojan horse programs, remote attacks, and so on; but at the same time, it can block legitimate programs on your computer from working.
Here are some basic instructions to allow TurboLaw Update to access the Internet through your firewall, for both Norton’s “Internet Security” firewall, and the new Windows Personal Firewall.
Norton Internet Security
- Open Norton Internet Security
- Click on “Personal Firewall”
- Click the “Configure” button (should be towards the right)
- Click the “Programs” tab (at the top of the window)
- Find “update.exe” or “TurboLaw 2.0 Update Utility” from the list of programs and change the setting from “Block All” to “Permit All”
- Click “OK” to save the changes
Windows Personal Firewall
- Open the Control Panel
- Click on either the “Security Center” icon, or the “Windows Firewall” icon
- If you clicked on “Security Center,” click on “Windows Firewall” under the heading of “Manage Security Settings for:”
- Click on the “Exceptions” tab
- Find “TurboLaw 2.0 Update Utility” from the list, and make sure it is checked. (If you do not see this entry, you will have to add it to the exceptions list – the file you will need to add is typically called “C:Program FilesTurboLawupdate.exe”.)
- Click “OK” to save the changes
As usual, your milage may vary – and you may want to consult your firewall’s product documentation or your local IT person before making any changes.